- Xbox One Store Update Download
- Xbox One Store Update Fail
- Xbox One Store Update
- Update Microsoft Store Xbox
- Xbox One Store Update
Make sure your apps and games have the latest updates. Here's how:
On the taskbar, select Microsoft Store to open it.
If you don't see Microsoft Store on the taskbar, it might have been unpinned. Here's how to find it: In the search box on the taskbar, enter Microsoft Store, then select it from the list.
After you've opened Microsoft Store, select More > Downloads and updates > Get updates.
For help with updates, see Fix problems with apps from Microsoft Store.
For help with your app and game purchases, see Manage your purchases from the Microsoft Store.
If you don't see Microsoft Store on the taskbar, it might have been unpinned. Here's how to find it: In the search box on the taskbar, enter Microsoft Store, then select it from the list. After you've opened Microsoft Store, select More Downloads and updates Get updates. For help with updates, see Fix problems with apps from Microsoft Store. Your Xbox One needs to be in Instant-on mode to download updates. Press the Xbox button to open the guide. Select Settings All settings. Select Power & startup Power mode & startup.
Summary :
You can update your Xbox One to experience the new features. But, at times, you may find your Xbox One won't update for some reason. To help you get rid of this issue and update the device successfully, MiniTool Software summarizes some solutions that are proved to be effective. You can try them one by one to fix your issue.
Xbox One Won't Update!
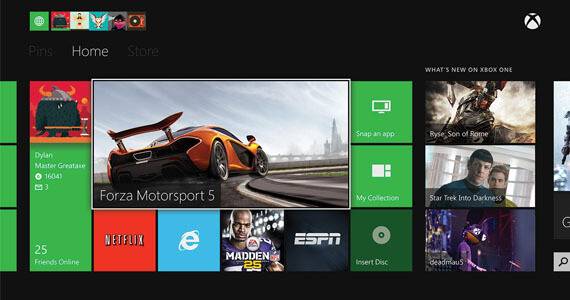
- Xbox One Store Update Download
- Xbox One Store Update Fail
- Xbox One Store Update
- Update Microsoft Store Xbox
- Xbox One Store Update
Make sure your apps and games have the latest updates. Here's how:
On the taskbar, select Microsoft Store to open it.
If you don't see Microsoft Store on the taskbar, it might have been unpinned. Here's how to find it: In the search box on the taskbar, enter Microsoft Store, then select it from the list.
After you've opened Microsoft Store, select More > Downloads and updates > Get updates.
For help with updates, see Fix problems with apps from Microsoft Store.
For help with your app and game purchases, see Manage your purchases from the Microsoft Store.
If you don't see Microsoft Store on the taskbar, it might have been unpinned. Here's how to find it: In the search box on the taskbar, enter Microsoft Store, then select it from the list. After you've opened Microsoft Store, select More Downloads and updates Get updates. For help with updates, see Fix problems with apps from Microsoft Store. Your Xbox One needs to be in Instant-on mode to download updates. Press the Xbox button to open the guide. Select Settings All settings. Select Power & startup Power mode & startup.
Summary :
You can update your Xbox One to experience the new features. But, at times, you may find your Xbox One won't update for some reason. To help you get rid of this issue and update the device successfully, MiniTool Software summarizes some solutions that are proved to be effective. You can try them one by one to fix your issue.
Xbox One Won't Update!
When you want to update your Xbox One, you may find that it won't update. Xbox One won't update can appear in different ways. Here are some error messages you can receive when Xbox One won't update:
- Something went wrong
- There was a problem with the update
- Error codes like 800072xxx
- Error codes like Exxx xxxxxxxx xxxxxxxx
- Your Xbox is almost full
Besides, you can also encounter the following situations:
- Xbox One update stuck on the screen startup animation with the Xbox logo.
- Then console access a black screen instead of the startup animation, and then go to a broken home screen.
Are you bothered by Xbox One green screen of death issue? Do you want to fix it? Now, you can read this article to get some available solutions.
To help you update Xbox One successfully, we collect some methods that have been proved to be effective. They will be shown in the following part. If you are not sure which is the real cause of the Xbox One update problem, you can try them one by one until you find the most appropriate method.
How to Fix Xbox One Won't Update?
When your Xbox One update stuck or won't update, you can try these solutions:
Reboot Xbox One
Simply rebooting a device can solve some software issues. On the other hand, you Xbox One may just need to reboot to complete the updating process. So, just restart your Xbox One to see whether the update can complete.
Reset Xbox One
Resetting is not a factory reset. So, you don't need to worry about the data on the device.
You can follow these steps to do the job:
1. Turn off Xbox One.
2. Unplug power.
3. Plug the power back to Xbox One 30 seconds later.
4. Press and hold Bind and Eject at the same time (don't release).
5. Press and release the Power button, and then you will hear a startup chime.
6. When you hear the second startup chime, you can release the bind and eject buttons.
7. Select Reset this Xbox on the screen.
8. Select Keep games and apps.
Then, you should wait until the whole resetting process ends. Adobe fuse requirements.
If this method doesn't work, you will need to check the network connection of the device.
Check Network Connection
The network connection can also give rise to the Xbox One won't update or stuck issue. If you stay on the troubleshooter or you can boot the device normally, you can go to check whether the network connection is normal.
If the network connection is enabled and available, you can perform an Xbox One offline update to have a try.
Perform an Offline Update
If the online update doesn't work, you can perform an offline update. This method is especially useful when there are some issues with the network connection.
Xbox One Store Update Download
You can refer to this post to make Xbox One offline update: Perform an Offline System Update.
Free up space on your hard drive
If you receive an error message saying your Xbox One is almost full, you will need to release hard drive space to solve the Xbox One won't update issue. My hard drive wont show up.
Xbox One Store Update Fail
There is a simple guide on the screen, you can follow it to free up disk space for the system update. Or, you can go to the Manage storage on Xbox One page and follow the Free up hard drive space section to do the job.
Factory Reset Xbox One
Xbox One Store Update
If all of the above solutions can't solve the Xbox One won't update issue, you need to consider restoring the device to factory reset.
Update Microsoft Store Xbox
You can repeat steps 1 to 7 of the Reset Xbox One method to enter the Reset this Xbox interface and then select Remove everything to perform a factory reset.
Xbox One Store Update
But, if all of these solutions don't work for you, the device should be physically damaged. You need to ask professionals for help.

